こんにちはアベです。
妻が購入したNECのノートパソコン。
LAVIE Direct N15(S):型番はPC-GN303LGAS。
私はPCに詳しく無く価格をできるだけ抑えたかった。
メモリは4GB、8GBと選べるところを4GBに、HDD、SSDと選べるところをHDD1TBにしました。
オフィスを使うからと買ったのに重すぎて使い物になりません。
やってしまった。
ノートパソコンを起動にするのに5分。
オフィス立ち上げるのに5分。
ほんとこのくらいのレベルで遅くて使い物にならない。
妻に頼まれて買ったのに可哀そうなことをした。
私が知識不足が原因ではあるもののせめて「オフィス利用なら最低××の構成にしないと使いものになりません」ぐらいの注意書きはしてほしかったよ、NECさん。
とはいえ文句を言っても自分が悪いので、メモリを増設してHDDをSSDに換装してみることにしました。
結論から言うとメモリを4GB⇒12GBに増設し、HDDはそのままでSSDを新規に取り付けてSSDから起動する設定に変更しました。起動がめちゃくちゃ早くなりオフィスもサクサク動くようになりましたよ。
LAVIE Direct N15(S)のメモリ増設・HDDのSSD換装動画や記事が見当たらず苦労したのでブログにしてみました。

【NECダイレクトのノートパソコン:LAVIE Direct N15(S)】HDD⇒SSDに換装&メモリ4GB⇒12GBに増設】
NECダイレクトのノートパソコン:LAVIE Direct N15(S)のメモリ増設と分解
まず我が家の構成は4GBでした。

8GBのメモリを増設して12㎇にしました。
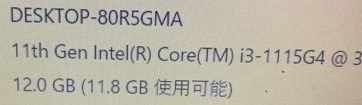
メモリ増設は簡単でした。
ふたさえ開けられれば簡単に増設可能です。

まずは裏面のネジを全て取りはずします。ネジを全て取り外したら隙間が少し空きます。
指で少し開き定規等薄いものを差し込みましょう。
あとは定規を左なら左、右なら右にづらしながらフタを取り外していきます。
DVDドライブはネジを全て取り外すと取れるのでスムーズに抜ける時は先に外しましょう。
分解すると増設できるソケットが空いてました。

標準仕様が8GBなので4GBは問題ないのかなぁと思ったのですが8GBを使ってみました。
ここにメモリを差し込むだけでOKでした。
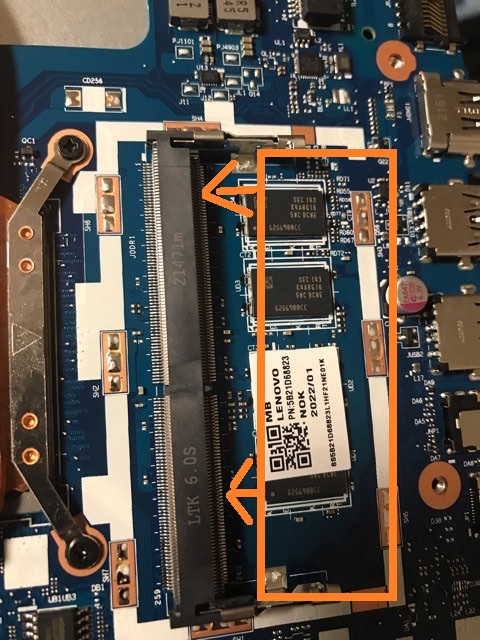
使ったメモリがこちらです。

アマゾンで購入しました。
スタイルを選べますが【DDR4・3200】を選択しました。
メモリ増設のみでしたらこれで完了です。
では私には超ハードルが高かったHDDをSSDに換装する手順についてみていきましょう。
NECダイレクトのノートパソコン:LAVIE Direct N15(S)のHDDをSSDに換装
HDDをSSDに換装というタイトルですが実際はHDDは取り外さず、SSDを新規に取り付けました。
具体的な流れをまずは紹介しましょう。
NECダイレクトのノートパソコン:LAVIE Direct N15(S)にSSDを取り付ける手順
簡単な流れをまとめます。
簡単な流れ
- HDDの中身をSSDにコピー(クローンを作る)
- PCのふたを外してSSDを取り付ける
- BIOS設定でSSDが第一順位に起動するよう設定
- HDDのwinwosを削除
ではそれぞれの流れを詳細に解説しましょう。
HDDの中身をSSDにコピー(クローンを作る)
まず第一のハードルがHDDの中身をSSDにコピーすることです。
素人の私は失敗確実なので、クローンが簡単に作れるソフト付きのSSDを購入しました。
私が購入したSSDはこちらです。

256㎇のSSDです。
エレコムのクローンソフト「HD革命CopyDriveLite」を無料ダウンロードして利用できる商品です。
これを利用して本当に良かったです。
素人の私でも簡単にクローンを作成できました。
まずはHD革命CopyDriveLiteをダウンロードします。
説明書にダウンロードURLが記載されているのでURLを入力しアクセスしましょう。
ダウンロードにはシリアルナンバーの記入が必要です。
シリアルナンバーはケースカバーからSSDを取り外すと見えます。

S/Nを記入することでダウンロードが可能になります。
ダウンロードしたらノートパソコンにインストールしましょう。
説明書によるとホットプラグでは無いとのこと。

一度シャットダウンしてUSBケーブルを接続し起動します。
PCの電源を入れてHD革命を起動してクローンを作成しましょう。
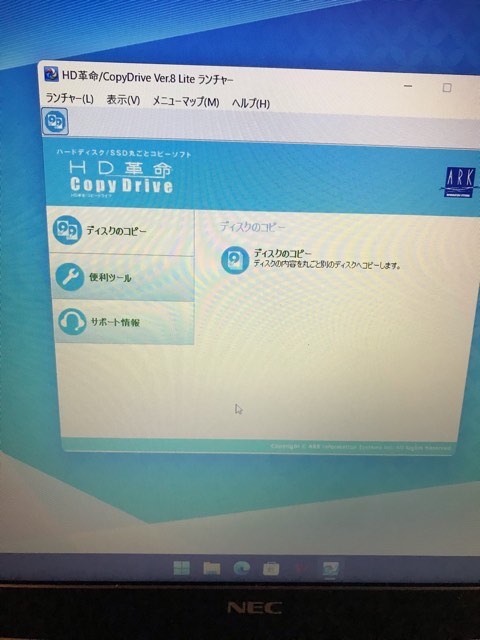
ここでトラブル発生。
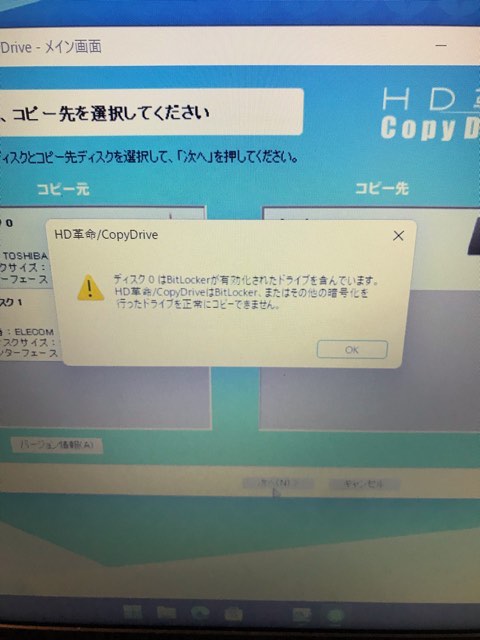
HDDにbitlockerが有効化されており正常にコピーできないとの表示が。
以下の手順でBitlockerを解除できます。
- スタート⇒設定⇒プライバシーとセキュリティー⇒デバイスの暗号化をオフとします。
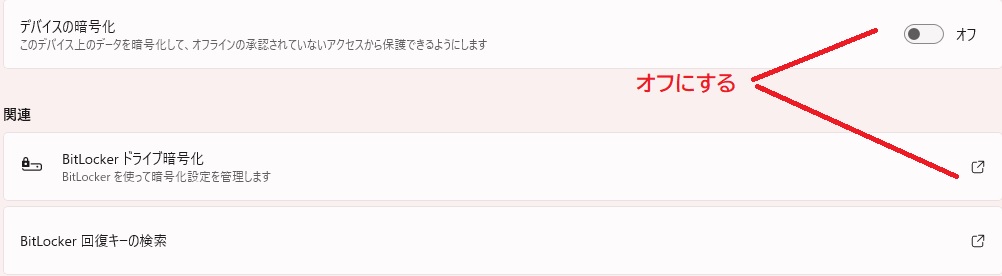
もともと遅いPCだけに1時間半近くかかるという・・・。
解除後再起動して再度コピーを開始すると無事にクローンが完成しました。

いよいよ分解して取り付けます。
SSDを取り付け
分解の手順はメモリ増設で紹介した通りです。
私はHDD1TBを選んだのでSSDを取り付ける場所が丸々空いていました。

SSDのソケットをよく見ると右端に凹凸があるので購入したSSDを凹凸に合わせて接続します。
デフォルトでHDD仕様のためSSDを固定するネジが足りませんでした。
そこで古い廃棄予定のPCからネジを拝借しピッタリのネジで抑えました。
これで取り付け完了です。
ネジを再び戻しフタを閉じます。
SSDから起動する
この状態で起動するとHDDから起動されるため意味がありません。
そこでBIOSの設定を変更しSSDのWindowsから起動するよう設定を変更しなければいけません。
ノートパソコンを起動している最中にF2ボタンを押します。
するとBIOSセットアップメニューが表示されます。
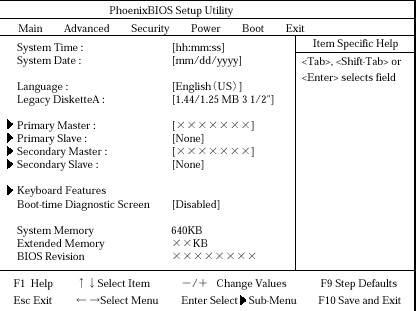
BOOTメニューを選択します。
EFIという項目があるので1番上にSSDを持ってきます。
同じSSDを購入した場合は「WindowsBootManeger(LMD-MPDB)」を一番上位にします。
設定を保存したらPCをシャットダウンしてSSDから起動しているかよく確認しましょう。
間違いなくssdから起動していることが分かったら不要になったHDDを初期化して完了です。
HDDを初期化すると元に戻せなくなるのでよく確認しましょう。
メモリを増設しHDDをSSDに換装したことでめちゃくちゃサクサクと動くようになりました。
ネットサーフィンはもちろんオフィスツールもサクサク動くのでチャレンジして良かったです!同じように困っている方は参考になれば幸いです。



